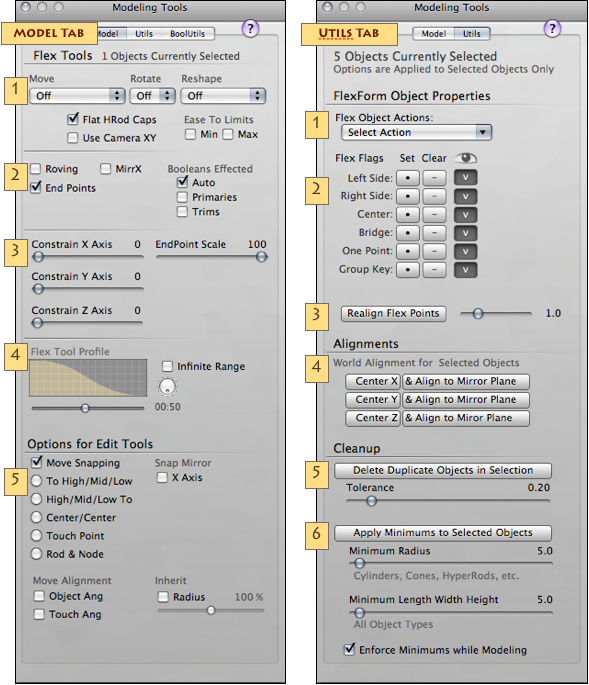Modeling Tools Panel • Mac OS X
Modeling Tools Panel • Mac OS XAccess in GroBoto: Main Menu > Window • Related Videos:
Modeling MoviesThe text below is shown in the Notes Column on the right when you roll over the image (so you can view the image and read the relevant text at the same time).
We include the full text below for reference and search.
Model Tab
The items in the upper portion of the Model Tab all relate to the new Flex Tools (advanced options for Moving, Rotating & Reshaping).
The ‘Options for Edit Tools’ in the lower portion of the Model Tab can be used with or with out the Flex Tool options. They are simply an expansion of the snapping & matching options we have in version 2.
1. Flex Tools
Move, Rotate, Reshape Pop-Ups
Activates the Flex Options of the standard Move, Rotate, and Reshape tools found in the Edit Panel below the GroBoto Workspace. These are options are only in effect when the tool is applied in the Workspace (that is, when you click & drag on objects in the workspace with one of those tools selected in the Edit Panel).
Flat HRod Caps - Forces the end caps of HyperRod objects to become and remain flat. This is essential when using Flex, otherwise the caps tend to elongate in a non-useful way.
Use Cam XY Checkbox - Overrides the Tool palette Move Tool coordinate settings when using the Flex Option (so that it always uses Camera XY).
2. Flex Tool Options
Set behavior options for all Flex Tools.
3. Constraints & Endpoints
Constraints limit the ‘pull’ of the flex tool in the specified direction. EndPoint scale shrinks the location of the Flex Control Points away from the ends of primitives, and towards their centers.
4. Flex Tool Profile
Sets the ‘falloff’ of the Flex tools - how far the tools influence extends, and how concentrated the effect is near the center of the tool.
5. Options For Edit Tools
Move Snapping - These replace and/or extend the version 2 Move Tools snapping options - Best understood when seen in use (Related Video Link above). Essentially they allow you to snap the ends or centers of objects to one another.
Move Alignment When moving an object, you also have the option of aligning it to any object/surface you touch.
Object Angle - Align moved object's to the Y axis.
Touch Angle - Align the moved objects Y axis perpendicular to any surface you touch.
Snap Mirror - When checked. The objects(s) you are moving snap to the X-Mirror location of the surface/object you touch.
Inherit Radius - When checked. The objects(s) you are moving inherits the radius of the touched object (or some percentage of the touched object's radius).
The moved will be dynamically reshaped as you drag & snap to other objects in your scene.
Utilities Tab
Top section is related specifically to Flex Tools. Alignments, CleanUp and Minimums are general-purpose and may be useful with any selection of objects.
1. Flex Object Actions
Automated operations for setting or clearing Flex-Tags of selected objects, and creating Flex-Groups. Flex-Tags allow Flex Tools to operate more intelligently.
2. FlexForm Object Properties
Buttons set or clear specific Flex-Tags of selected objects. Flex-Tags allow Flex Tools to operate more intelligently.
3. Realign Flex Points
Realigns matching points in ‘FlexForm’ structures. Flex Tools take advantage of primitives with matching end and/or center points. These points can drift apart during editing due to tiny errors - this button attempts to realign those objects.
4. World Alignments
Handy for centering (and optionally aligning) objects to the Mirror Plane. Centers only in the selected direction (as opposed to our ‘Send Object Home’ context menu which sets the location to 0,0,0).
5. Cleanup - Delete Duplicates
Absolutely coincident primitives (matching primitive type, location, rotation, and sizes), are created by certain Bots, and can occur when using Snap options. Our Mesh generation tolerates duplicates quite well, but it’s a good idea to eliminate them (makes object editing easier/less confusing, speeds mesh generation, etc.) This tool can also be used to simplify dense arrangements of objects (using higher tolerances).
6. Cleanup - Minimum Sizes
Increases dimensions of very thin/small objects. If the ‘Enforce Minimums while Modeling’ box is checked, it limits the size while resizing with Flex Reshape.



 Modeling Tools Panel • Mac OS X
Modeling Tools Panel • Mac OS X